بخطوات بسيطة وفعالة.. طريقة إدراج حاشية في الوورد Microsoft Word
بخطوات بسيطة وفعالة.. طريقة إدراج حاشية في الوورد Microsoft Word
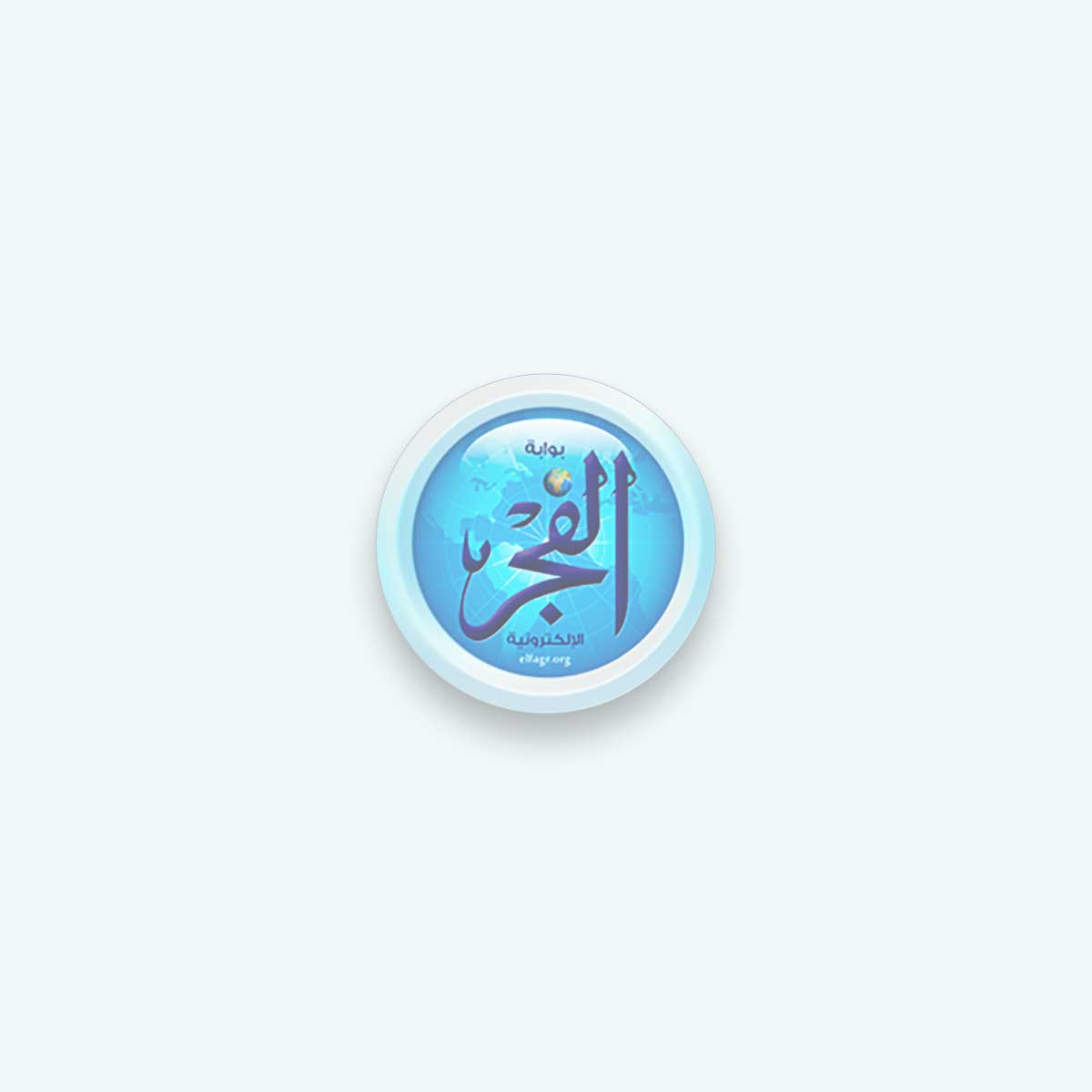
في عملية إنشاء الوثائق والتقارير، تلعب الحواشي دورًا مهمًا في توضيح المعلومات وتوفير مراجع إضافية، ويعتبر برنامج الوورد Microsoft Word أحد أشهر برامج معالجة النصوص، ويوفر إمكانيات قوية لإدراج الحواشي.
وتوضح بوابة الفجر الإلكترونية لمتابعيها في هذا الموضوع كيفية إدراج الحواشي بسهولة وفعالية في مستندات Word، مما يضيف طابعًا احترافيًا ودقة إلى العمل الكتابي.
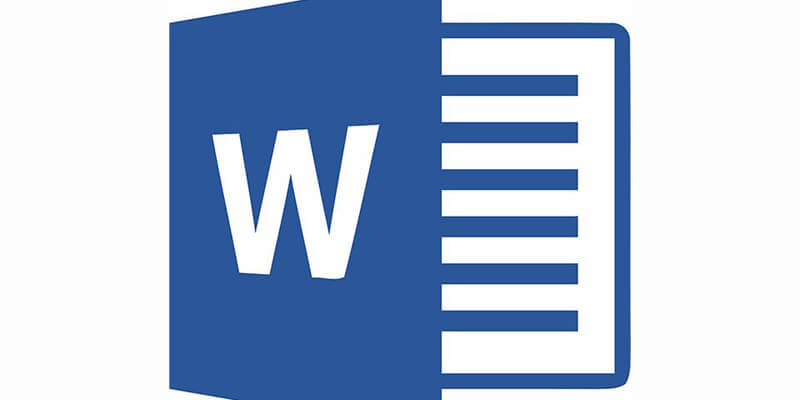
إدراج حاشية في الوورد عبر الويندوز
لإدراج حواشي في Microsoft Word عبر نظام التشغيل Windows، يمكنك اتباع الخطوات التالية:
1. فتح مستند Word:
قم بفتح مستند Word الذي ترغب في إضافة الحواشي إليه.
2. تحديد الموقع:
حدد المكان الذي ترغب في إدراج الحاشية فيه.
3. التبويب "المراجع":
انتقل إلى التبويب "References" (المراجع) في شريط القوائم في أعلى الصفحة.
4. اختيار "Insert Footnote" (إدراج حاشية):
- انقر على "Insert Footnote" (إدراج حاشية)، وستظهر حاشية رقمية في المكان الذي حددته.
5. كتابة النص:
- اكتب النص الذي تريد إضافته كحاشية في القسم السفلي للصفحة.
6. العودة إلى النص الرئيسي:
- انقر مرة أخرى في النص الرئيسي للمستند للعودة إليه.
7. عرض الحواشي:
- ستظهر الحواشي بشكل تلقائي في قسم الأسفل من الصفحة، وستكون لها أرقام تطابق الرقم الذي وُضِع في النص.
هكذا يمكنك إدراج حواشي في Word عبر نظام التشغيل Windows. يُمكنك تكرار هذه الخطوات لإضافة المزيد من الحواشي إلى مستندك.
إدراج حاشية في الوورد عبر الماك
لإدراج حواشي في Microsoft Word عبر نظام التشغيل macOS، يمكنك اتباع الخطوات التالية:
1. فتح مستند Word:
قم بفتح مستند Word الذي ترغب في إضافة الحواشي إليه.
2. تحديد الموقع:
حدد المكان الذي ترغب في إدراج الحاشية فيه.
3. التبويب "المراجع":
انتقل إلى التبويب "References" (المراجع) في شريط القوائم في أعلى الصفحة.
4. اختيار "Insert Footnote" (إدراج حاشية):
- انقر على "Insert Footnote" (إدراج حاشية)، وستظهر حاشية رقمية في المكان الذي حددته.
5. كتابة النص:
- اكتب النص الذي تريد إضافته كحاشية في القسم السفلي للصفحة.
6. العودة إلى النص الرئيسي:
- انقر مرة أخرى في النص الرئيسي للمستند للعودة إليه.
7. عرض الحواشي:
- ستظهر الحواشي بشكل تلقائي في قسم الأسفل من الصفحة، وستكون لها أرقام تطابق الرقم الذي وُضِع في النص.
هكذا يمكنك إدراج حواشي في Word عبر نظام التشغيل macOS. تستطيع تكرار هذه الخطوات لإضافة المزيد من الحواشي إلى مستندك.











