كيفية التقاط لقطات شاشة على أنظمة ويندوز؟
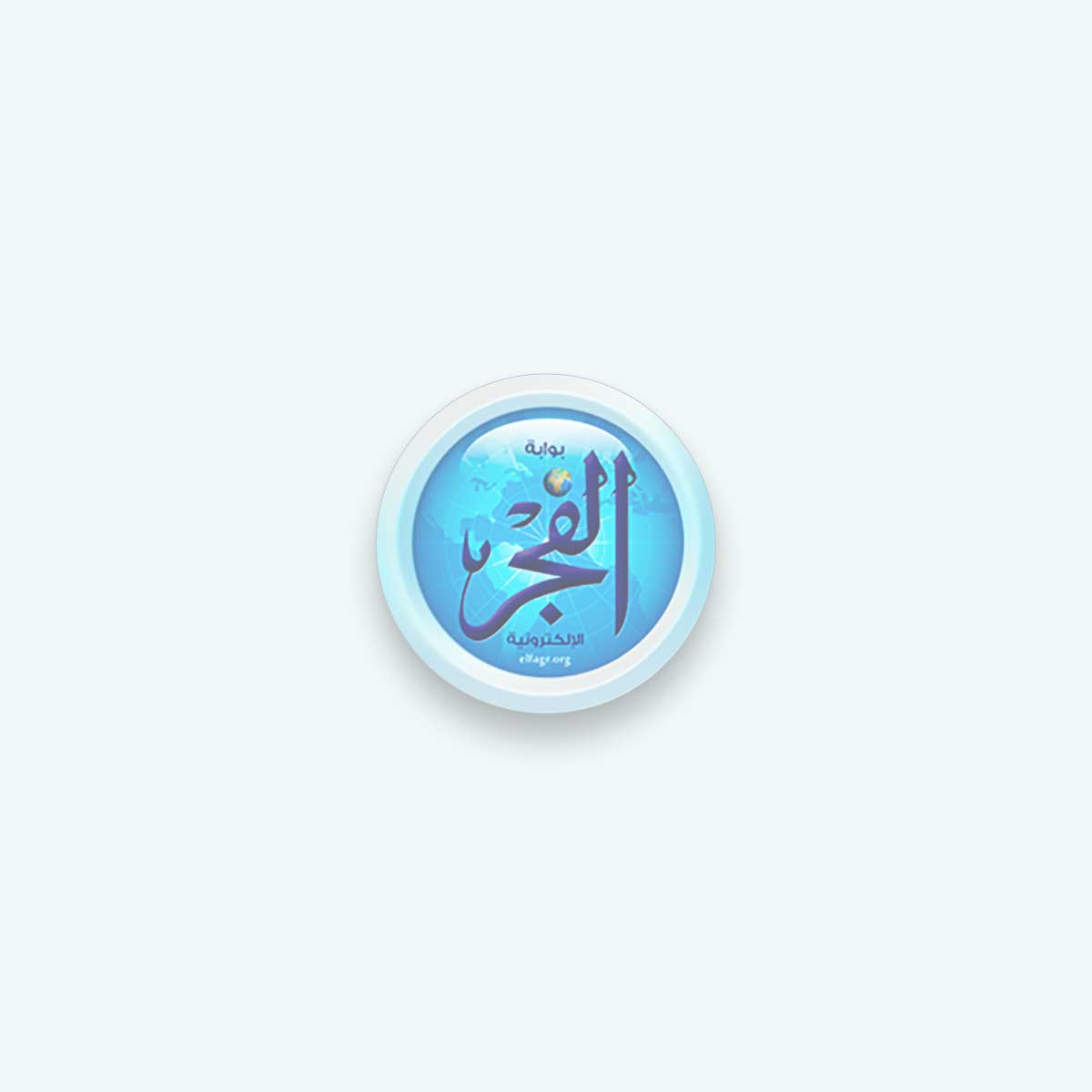
يمكن لمستخدمي أنظمة التشغيل ويندوز التقاط صور لشاشات أجهزتهم بسهولة باستخدام لوحة المفاتيح أو أدوات مثل "Snipping Tool". إليك كيفية القيام بذلك:
من خلال لوحة المفاتيح:
1. مفتاح PrtScn: يمكن استخدامه لالتقاط صورة للشاشة بأكملها.
2. مفتاحي Alt + PrtScn: يتيح لك التقاط لقطة لنافذة معينة تكون نشطة على الشاشة.
3. مفتاحي Win + PrtScn: يسمح لمستخدمي ويندوز 8 وأحدث بالتقاط لقطة لكامل الشاشة ويحفظها تلقائيًا.
من خلال أداة القص (Snipping Tool):
1. انقر على زر البداية على جهاز الحاسوب.
2. ابحث عن "Snipping Tool" في مربع البحث وقم باختياره.
3. حدد نوع اللقطة التي ترغب في التقاطها (مثل لقطة مستطيلة أو حرة).
4. اختر الجزء من الشاشة الذي تريد التقاطه.
باستخدام هذه الأساليب، يمكنك التقاط لقطات شاشة بسهولة على أنظمة ويندوز.
كيفية التقاط لقطات شاشة على أجهزة Mac
يمكن لمستخدمي أجهزة Mac التقاط لقطات شاشة بسهولة باستخدام الخطوات التالية:
1. الضغط على مفاتيح Command + Shift + 3 في لوحة المفاتيح لالتقاط لقطة للشاشة بأكملها. سيتم حفظ الصورة على سطح المكتب بصيغة TIFF.
2. الضغط على مفاتيح Command + Shift + 4 في لوحة المفاتيح لالتقاط لقطة لجزء معين من الشاشة، ثم يمكنك تحديد الجزء الذي ترغب في التقاطه.
بالإضافة إلى ذلك، هناك برامج أخرى مفيدة لتصوير شاشة الكمبيوتر، ومن أهمها برنامج Snagit الذي يعمل على نظامي التشغيل Windows وMac. إليك كيفية استخدام برنامج Snagit:
1. قم بتحميل برنامج Snagit على جهاز الكمبيوتر.
2. بعد التثبيت، ستجد أيقونة Snagit على شريط المهام في نظام Windows أو على شريط القوائم في نظام Mac.
3. انقر فوق أيقونة Snagit لفتح نافذة الالتقاط.
4. اختر نوع اللقطة التي ترغب في التقاطها (مثل صورة كاملة أو جزء من الشاشة).
5. انقر على زر التقاط الشاشة وقم بتحديد المنطقة التي ترغب في التقاطها.
6. بعد التقاط الصورة، ستظهر في نافذة محرر Snagit، حيث يمكنك إجراء التعديلات اللازمة وحفظ الصورة.
7. يمكن استخدام أدوات مثل المكبر لضمان دقة اللقطة.
8. إذا كنت قد بدأت بتصوير الشاشة باستخدام خيار "All In One"، فعند الانتهاء ستظهر شريط أدوات زرقاء، قم بالضغط على زر الصورة للانتقال إلى محرر Snagit مباشرةً.








